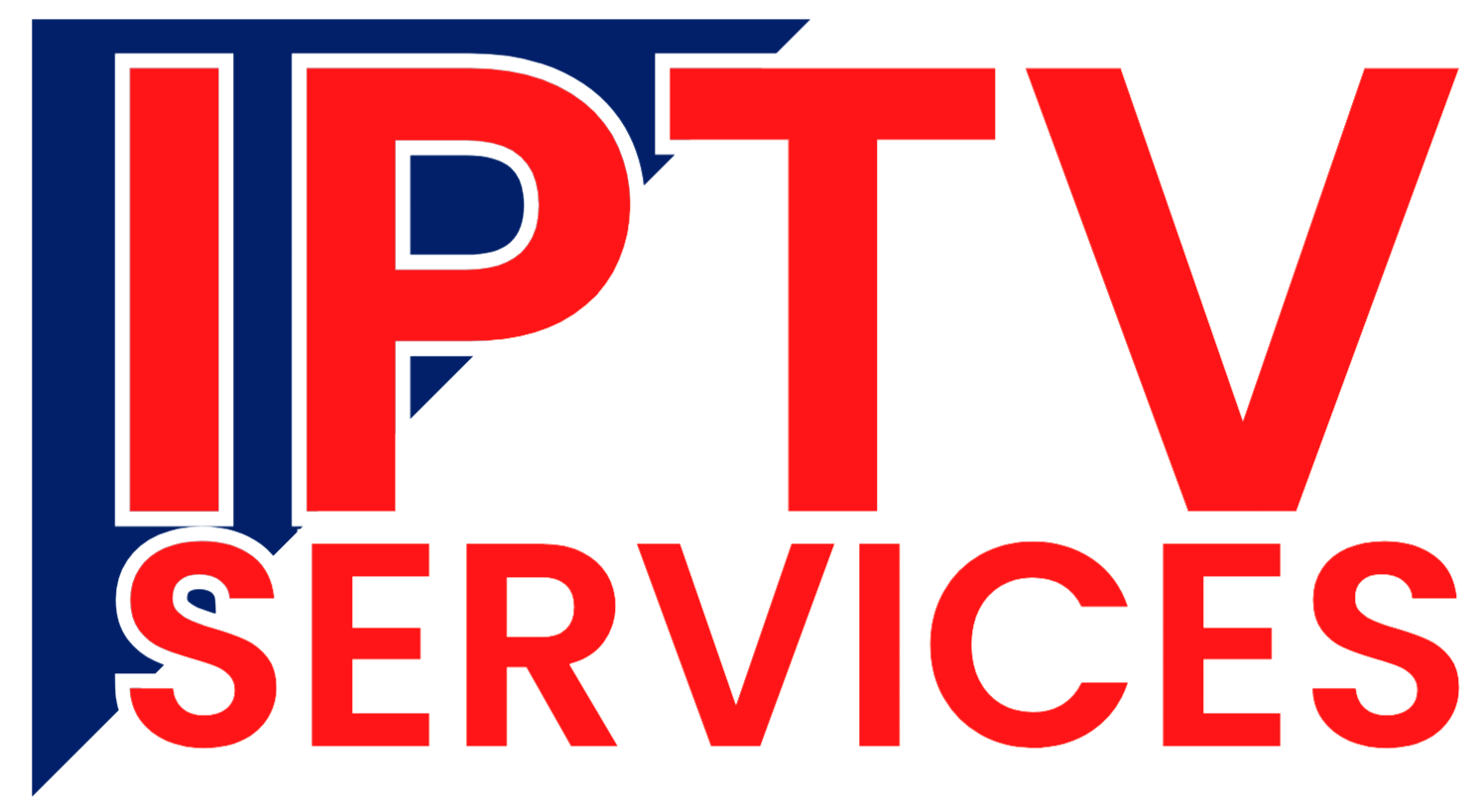Ss IPTV How To: A Comprehensive Guide to Setting Up Your IPTV
Introduction
In an era where streaming services are increasingly popular, IPTV is emerging as one of the most powerful forms of entertainment. It enlivens the experience of watching TV with features such as Video-On-Demand (VOD) and live TV channels. However, getting started with IPTV can be a daunting process. One of the best options for beginners is using the SS IPTV app, which works great on Smart TVs. This article contains everything you need to know about getting started with SS IPTV.
What is SS IPTV?
SS IPTV is an app that is used to access and watch IPTV channels. It is a web-based app that allows you to stream your favorite sports programs, TV shows, and movies without the need for additional devices such as the Amazon Firestick or Chromecast. The app can be downloaded from the App Store of the TV brand you are using and easily installed on your smart TV.
How to Install SS IPTV on Your Smart TV
The first thing you need to do is download the SS IPTV app on your TV. You can do this by visiting the app store of your TV brand or by sideloading it with a USB drive. Once you have downloaded the app, install it on your TV. The installation process differs by TV brand, but the steps are relatively similar. Here’s a quick guide:
- Launch the app store on your TV and search for SS IPTV
- Click on the install button to download the app, then click on the open button once the installation completes
- Once the app launches, you will see a message asking you to enter the M3U URL link
- Enter the IPTV provider’s M3U URL link and click on the OK button
- Wait for a few seconds, and you’re good to go! The channels should begin to load
How to Add Channels to SS IPTV
Now that you’ve installed the app and entered the M3U URL link of your IPTV provider, the next step is to add the channels you want to watch. Here’s how to do it in SS IPTV:
- Open the app, and you will see a list of channels on your TV screen
- Press the tools button on your remote control, and select Add Playlist
- Enter the playlist name and click on the Add button
- Enter the channel list link, then click on OK. The channel list will automatically be populated in the playlist
- To view the channel, select the name of the playlist from the main menu, and navigate the channels available on it
How to Customize SS IPTV
The app has several customization options to improve your viewing experience. Here are a few ways to do that:
- Change the language: If you’re not a native English speaker, you can switch to a language that you understand by going to Settings and clicking on the Language option
- Add your own background: You can add your own background by clicking on Settings, then Appearance and selecting the image you want
- Change the startup page: If you don’t like the app’s default startup page, you can change it by clicking on Settings, then Appearance, and selecting the page you want to start with when the app launches
Conclusion
SS IPTV is an excellent app if you’re looking to watch your IPTV channels on your smart TV. With its user-friendly interface, you can easily navigate and customize the app according to your preferences. By following these guidelines, you can set up and enjoy your favorite channels on your smart TV without breaking a sweat. Enjoy!
Get your subscription today: iptvs.services
[ad_2]
Get your subscription today: iptv-subscription.pro